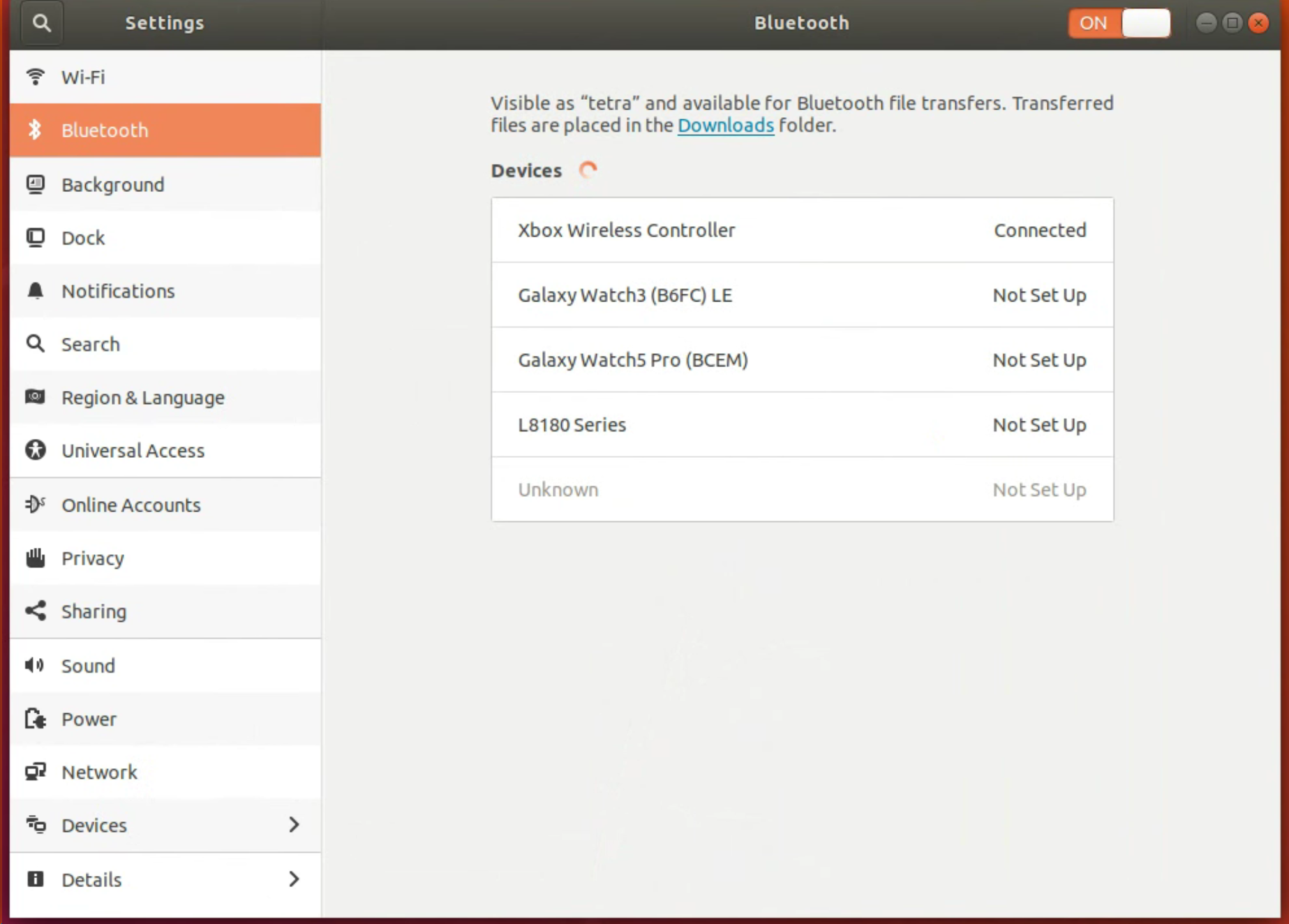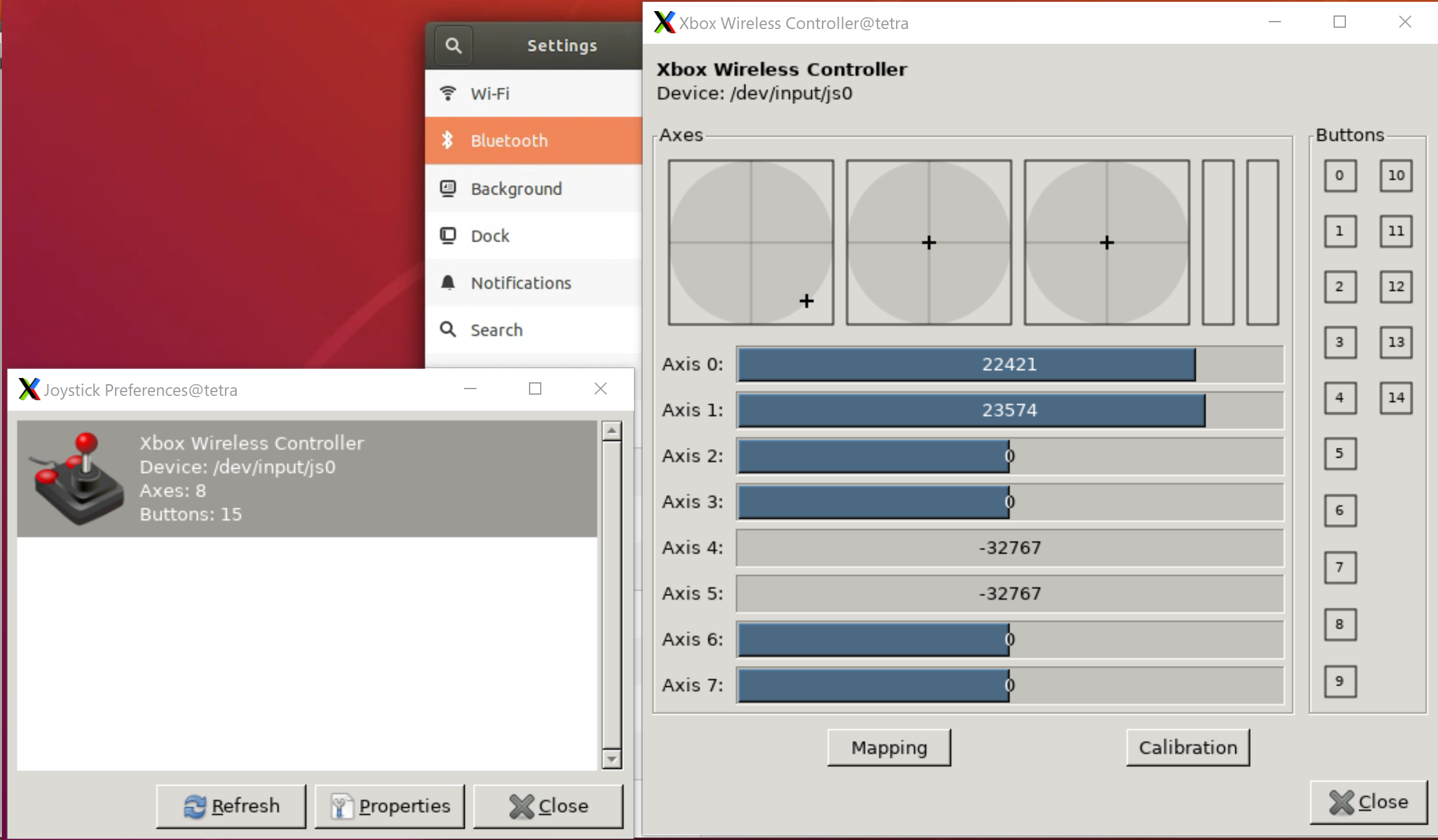1. Pi-Apps 설치
Pi-Apps는 라즈베리 파이에서 다양한 어플리케이션을 쉽게 설치할 수 있게 해주는 도구임.
$ wget -qO- https://raw.githubusercontent.com/Botspot/pi-apps/master/install | bash
2. Pi-Apps 실행
Pi-Apps 설치 후 Pi-Apps를 실행함.
그 후 internet 카테고리로 이동하여 RustDesk를 찾아 설치함.
3. headless 환경에서 rustdesk 자동으로 실행시키기
$ sudo systemctl enable --now rustdesk
위 명령어를 입력하여 RustDesk가 부팅 시 자동으로 실행되도록 설정함.
그 후 setting -> gernal -> other에서 'Allow linux headless' 옵션 체크 or sudo rustdesk --option allow-linux-headless Y
만약 위 과정을 걸친 후 remote pc에서 host pc로 접속했을 때 검은 화면만 나온다면,
RustDesk에서 remove wayland setting을 클릭하여 wayland와 관련된 설정을 삭제함.
https://github.com/rustdesk/rustdesk/wiki/Headless-Linux-Support
'Linux' 카테고리의 다른 글
| Linux 터미널창에서 유저이름 초록색으로 변경하는 방법 (0) | 2025.03.15 |
|---|---|
| 우분투에서 tp-link-ac1300 wifi 드라이버 설치하는 방법 (0) | 2025.02.28 |
| 외장SSD에 우분투 설치 후 GRUB 안뜨는 경우 해결방법 (0) | 2024.12.02 |
| remote PC에서 ssh를 이용하여 우분투 GUI 프로그램 열기 (3) | 2024.07.20 |
| 우분투 20.04 rtl8825be 와이파이, 블루투스 드라이버 설치 방법 (0) | 2024.02.05 |